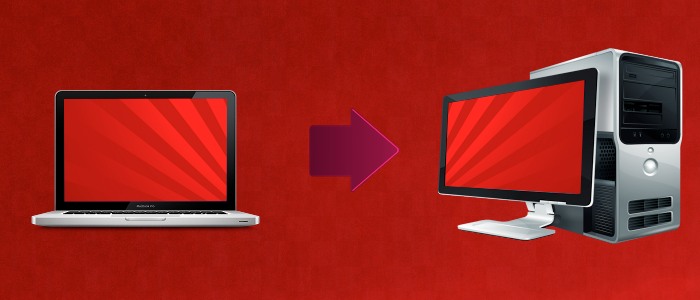
NOTE: Chimera now officially supports HD 4000, making this method outdated. Check out the updated version of our guide instead.
Requirements
The following method works for Mac OS X Lion 10.7.5 and OS X Mountain Lion 10.8. If you're using an older version of Lion, you can install tonymacx86's BridgeHelper 5.0 to get the same result. Mac OS X Snow Leopard isn't supported, since the Ivy Bridge processors don't work with it.
Intel HD 4000 graphics are included in a few of Intel's newest 3nd-generation processors, which are known as "Ivy Bridge" processors.
Many Ivy Bridge processors only use lower-end HD 2500 graphics, which don't work with the method in this guide. If you want to find out whether your Intel processor uses HD 2500 or 4000, you can Google the model of your processor. For example, if I search "i5-3570K" on Google, the first result is Intel's official page for the Intel Core i5-3570K. According to the "Graphics Specifications" section of that page, the i5-3570K processor uses "Intel® HD Graphics 4000", which will work.
1. Install a patched version of Chameleon or Chimera
Even though Mac OS X includes drivers for Intel HD 4000, these drivers don't work on Hackintoshes by default. A Hackintosh relies on a bootloader (such as Chameleon or Chimera) to inject the device ID of its graphics card into Mac OS X, in order to enable graphics support. Otherwise, Mac OS X has no idea what graphics card the Hackintosh using.
However, the current versions of Chameleon and Chimera don't include the device IDs for Intel HD 4000 yet. For this tutorial, download and install a patched version instead-- download links below.
DOWNLOAD: Chameleon [PATCHED]
Downloads provided by Henry Wong from stuffedcow.net.
Once you've downloaded Chimera or Chameleon (either will work), run the .pkg installer. Complete the installation process, and then proceed to the next step.
2. Select a device ID
As Mr. Wong explains on his blog, there are 11 device IDs (known as AAPL,ig-platform-id device properties) that Mac OS X uses to identify a graphics card as Intel HD 4000. In order to enable graphic support for HD 4000, you need to have Chimera or Chameleon inject one of these device IDs into Mac OS X. Below is a chart of all available device IDs.
Each device ID helps Mac OS X recognize your HD 4000 graphics in a slightly different way. The number of "Ports" is the number of input ports (such as DVI, HDMI, etc.) that will work with each device ID. You probably want to choose a configuration that works with at least 3 ports. The "Memory" column represents how much internal graphics memory you should set in your BIOS, for that particular device ID (more details about that in Step 3).
You can choose which device ID to inject by editing org.Chameleon.boot.plist, the settings file for Chameleon and Chimera. Go to /Extra in your main hard drive, and open the file org.Chameleon.boot.plist . Inside that file, add the following property:
<key>HD4000PlatformId</key>
<string>0</string>
The "0" stands for 01660000, the first device ID. If you want to use device ID 01660001 instead, replace "0" with "1". And so on.
3. Adjust your BIOS
You need to change the amount of internal graphics memory used by Mac OS X to whatever the device ID specifies. You can do this in your computer's BIOS (which is essentially the settings page for your motherboard). Boot your computer, and enter the BIOS. To enter the BIOS on a Gigabyte motherboard, you have to press the delete key when it boots (before the operating system starts). Different manufacturers set different keys for opening the BIOS.
The specific name for the BIOS setting that determines internal graphics memory size depends on the brand of your motherboard. On Gigabyte motherboards, this setting is literally called "Internal Graphics Memory Size".
Say that you're using device ID 01660000. According to chart in Step 3, that device ID requires 96 MB of memory. In that case, set "Internal Graphics Memory Size" to 96 MB in your BIOS. Then press F10 to save your changes and leave the BIOS.
4. Test it out
Reboot your Hackintosh. Once you've booted in Mac OS X, check whether you can change the screen resolution, etc. If not, then you'll have to try a different device ID. Repeat Step 2 and 3. Hopefully, you'll eventually find a device ID that works for your Hackintosh.
Ending Notes
Once you finish Step 4, your Mac OS X should finally be able to display at full resolution and have graphics acceleration. Congratulations!
SOURCE: Intel HD 4000 QE/CI Acceleration












