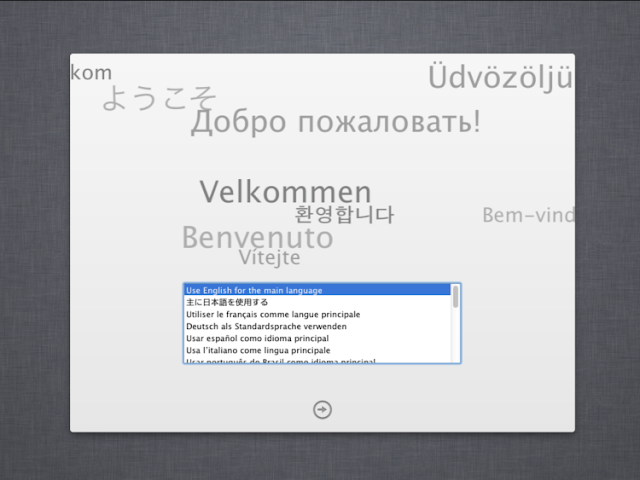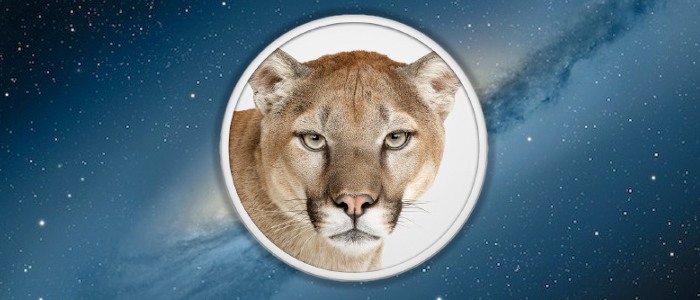
UPDATE: This method is now outdated. Check out the Unibeast method of installation instead.
The steps for making a Mountain Lion installer USB drive are almost identical to the steps for making a Lion installer USB drive. If you installed Mac OS X Lion on your Hackintosh manually (without tonymacx86's tools), you'll probably be very familiar with the process described in this tutorial.
Requirements:
- A compatible Hackintosh with Snow Leopard/Lion already installed: In this tutorial, you're going to work with DMG files, which are Apple's proprietary "disk image" files. Only Mac OS X can handle DMG files, so you'll have to install Mac OS X Lion (or Snow Leopard) on your PC first. I know it's annoying.
Using Mac OS X Mountain Lion as your computer's main operating system is a bad idea. There are a lot of bugs and issues that haven't been fixed yet. Instead of installing Mountain Lion on top of your current Mac OS X installation, you should install Mountain Lion on a separate hard disk or hard disk partition. You can create hard disk partitions with Disk Utility (which is located in Applications->Utilities in your main hard drive). - Mac OS X Mountain Lion: The method used by this guide requires that you have a copy of the Mountain Lion installation app. It's available from Apple's Developer Program, which has a membership fee of $99 a year. Of course, you could always download it from bittorrent, too. For the purposes of this guide, I'm going to assume that you have the Mountain Lion DMG file that is named "Mac OS X Install ESD".
- An empty USB drive (8 GB or larger): The USB drive used for the Mountain Lion installer must be at least 8 GB in size. Since you will have to erase all the files on your USB drive, make sure to back up its contents first. You can reuse this USB drive for normal stuff after you finish installing Mountain Lion.
- Multibeast Lion Edition (Free): Multibeast is a collection of kext files for Hackintoshes. You need to use it to install Chimera bootloader on your Mountain Lion installer USB drive. You will also need to use Multibeast to make your Hackintosh run properly, after you actually install Mountain Lion. Register an account on tonymacx86.com to download Multibeast. Be sure to download the Lion edition, not the Snow Leopard edition.
- Carbon Copy Cloner (Free): As previously mentioned, Carbon Copy Cloner is an app that will clone your hard drive. For this tutorial, we'll be using Carbon Copy Cloner to clone the Mountain Lion DMG file onto your USB drive.
- Mountain Lion kexts (Free): Some extra kexts that your Mountain Lion USB drive will need. These kexts have been modified specifically to work with Mountain Lion.
- MBR Patch (Free): Some extra files that you need if you're installing Mountain Lion on a hard disk with the MBR partition scheme.
Find your Mountain Lion DMG file and double-click on it to open it. You should see a drive on your desktop called "Mac OS X Install ESD".
Next, make Finder show hidden files. In this tutorial, you'll be working with some hidden files in the Mountain Lion DMG file.
Once you can see hidden files in Finder, open the "Mac OS X Install ESD" drive on your desktop. Find the DMG file inside it, called "BaseSystem.dmg", and double-click on it.
You should now see a drive on your desktop called "Mac OS X Base System". This is where all the important Mountain Lion installation files are stored.
If you haven't already, plug your USB drive into your Hackintosh. Open Disk Utility (located in the Utilities folder of your Applications folder) and erase your USB drive. In the Erase tab of Disk Utility, be sure to format the drive as "Mac OS Extended (Journaled)".
Open Carbon Copy Cloner and select "Mac OS X Base System" as the source. Select your USB drive as the destination. Then click the "Clone" button, and wait for Carbon Copy Cloner to copy all of the contents of BaseSystem.dmg onto your USB drive. This should take around 10 minutes (though it could take longer if your USB drive is slow).
NOTE: Carbon Copy Cloner might give you a warning about "mach_kernel". You can ignore it; you'll be fixing this problem in the next step.
2. Move around some files on your USB drive
Open your USB drive and go to /System/Installation . You'll see a white file called "Packages". Delete it. This file is actually a link to a "Packages" folder that no longer exists. You need to replace this link with the actual "Packages" folder.
To do this, open the "Mac OS X Install ESD" drive that's on your desktop. Copy the "Packages" folder inside "Mac OS X Install ESD" into /System/Installation of your USB drive. This will take a few minutes, because it's copying over 3 GB of files.
To get your Mountain Lion USB drive to boot properly, you'll have to install modified versions of two kexts: NullCPUPowerManagement (NCPM) and FakeSMC. The Multibeast versions of these kexts don't work with Mountain Lion yet, so you have to download this ZIP file with the modified versions instead:
Mountain Lion kexts
Once downloaded, open the ZIP file. Open your Mountain Lion USB drive and go to /System/Library/Extensions . Copy these two kexts into the USB drive.
4. Install Chimera
Run Multibeast. Select your Mountain Lion USB drive as the installation location. If Multibeast doesn't give you the chance to choose the installation location, click past the pages in Multibeast, until you reach the page with the "Change Install Location" button.
In Multibeast, go to Drivers & Bootloaders -> Bootloaders and choose Chimera v1.8.0.
You only have to do this step if you're installing Mountain Lion on a hard drive with the MBR partition scheme. In case you don't know, Mac OS X doesn't support the MBR partition scheme, so you usually have to erase your entire hard drive before you can begin Hackintoshing with it.
You can work around this by replacing "OSInstall.mpkg" and "OSInstall", two installation files inside your Mountain Lion USB drive. Download the files from the link below.
MBR Patch
NOTE: The above link is the MBR patch for Mac OS X Mountain Lion DP1. If you are installing Mountain Lion DP2, download this version of the MBR patch instead.
Open the ZIP file you downloaded. Go to /System/Installation/Packages in your Mountain Lion USB drive and delete the file "OSInstall.mpkg". Then, copy the new OSInstall.mpkg into the "Packages" folder of your USB drive.
Next, go to the following location inside your Mountain Lion USB drive:
/Library/PrivateFrameworks/Install.framework/Frameworks/OSInstall.framework/Versions/A
Delete the OSInstall file inside this "A" folder. Then, copy the new OSInstall file into the "A" folder on your Mountain Lion USB drive.
6. You're done. Install!
From here, the installation process is pretty much the same as the process for Mac OS X Lion. For this, refer to MacBreaker's Lion installation guide.
Obviously, you won't have to follow Steps 3-6 of the Lion guide, which are about running Unibeast. You've already made your own installer USB drive, without the help of Unibeast! However, you'll still have to make sure that your BIOS is set up (Step 1), and go through the normal installation and post-installation procedures (Steps 6-8).
NOTE: You may need to use the boot flag npci=0x3000 to boot the Mountain Lion USB drive (Step 6).
And that's all there is to it! Now you can check out the cool new features in Mountain Lion.